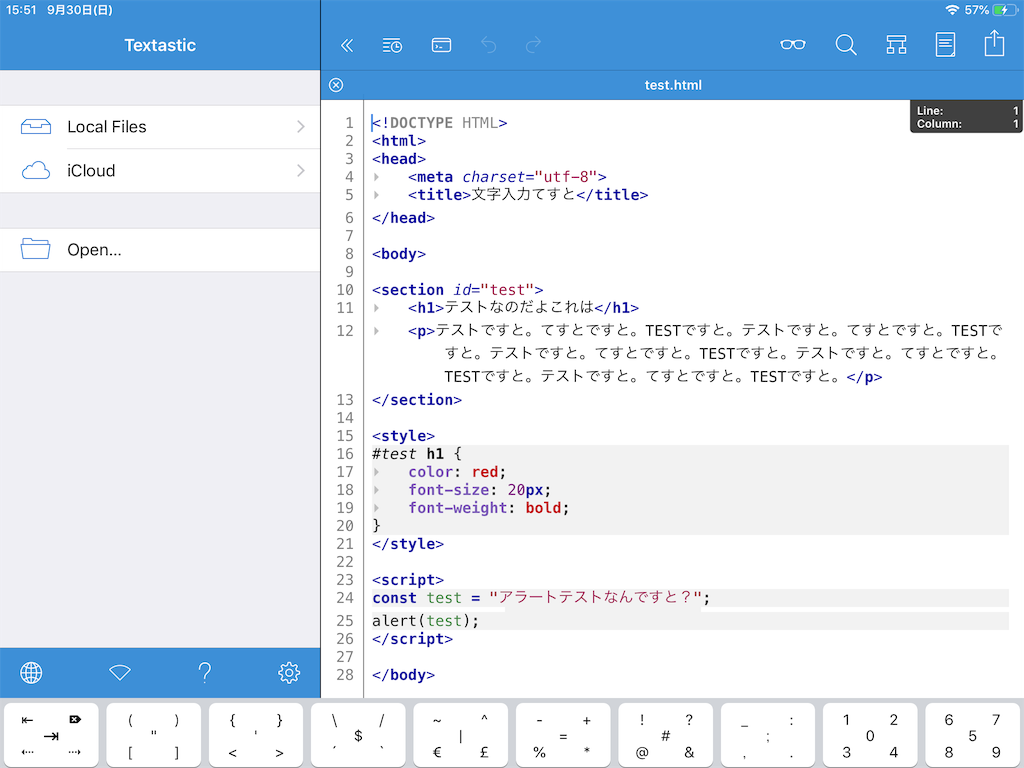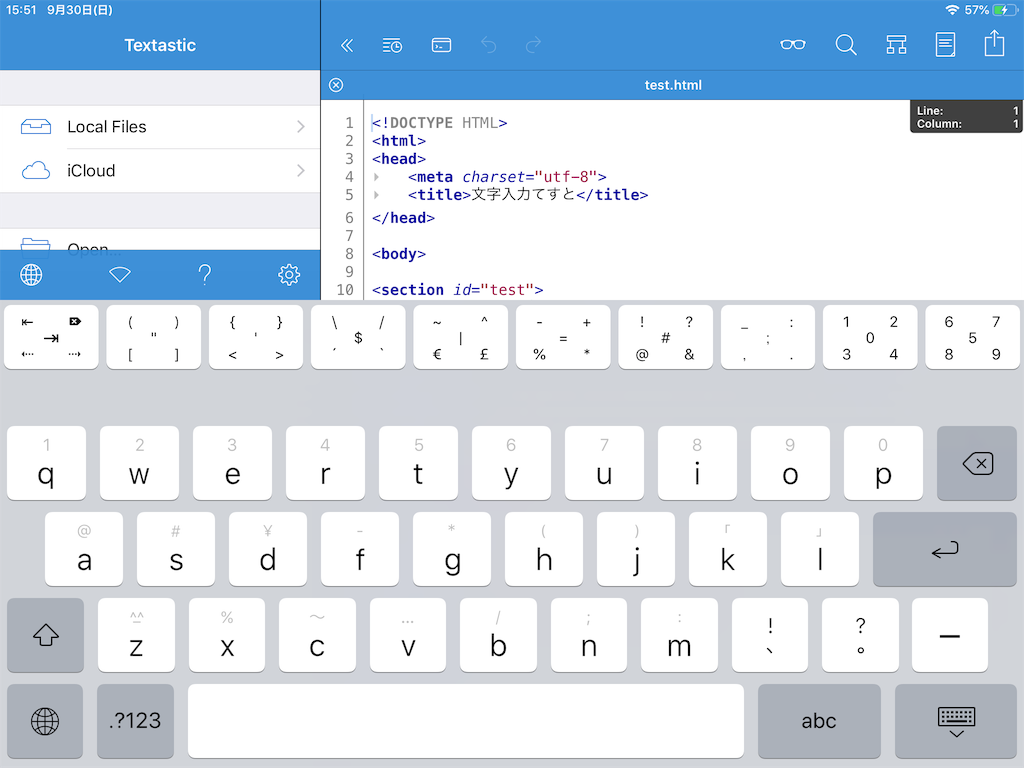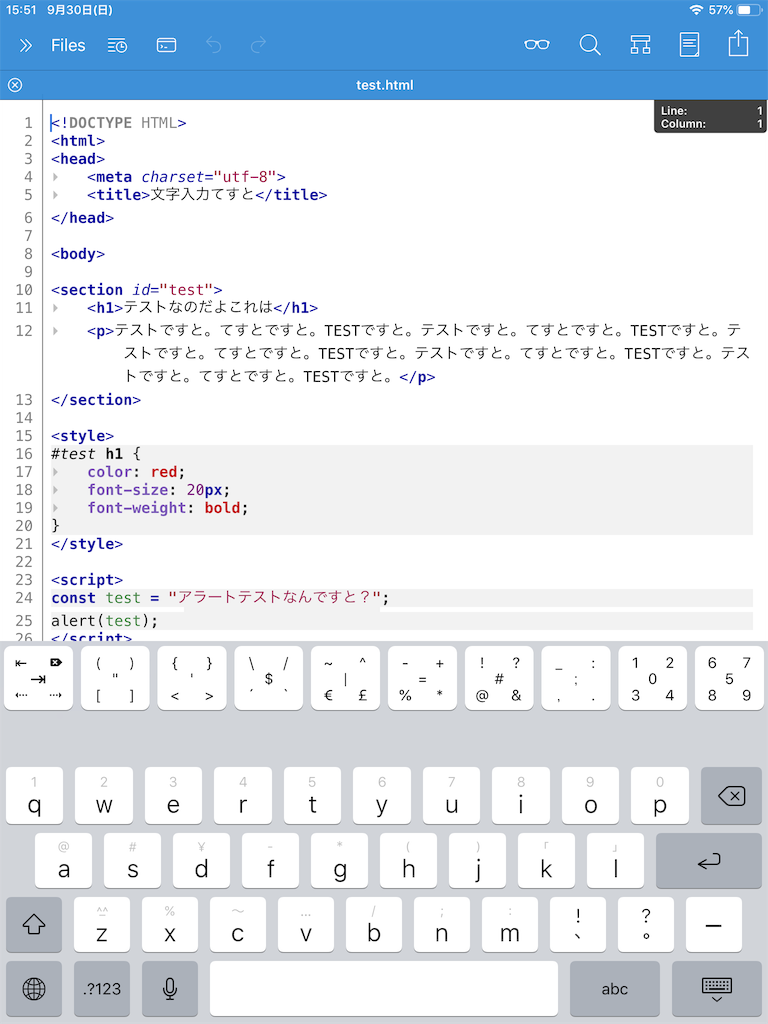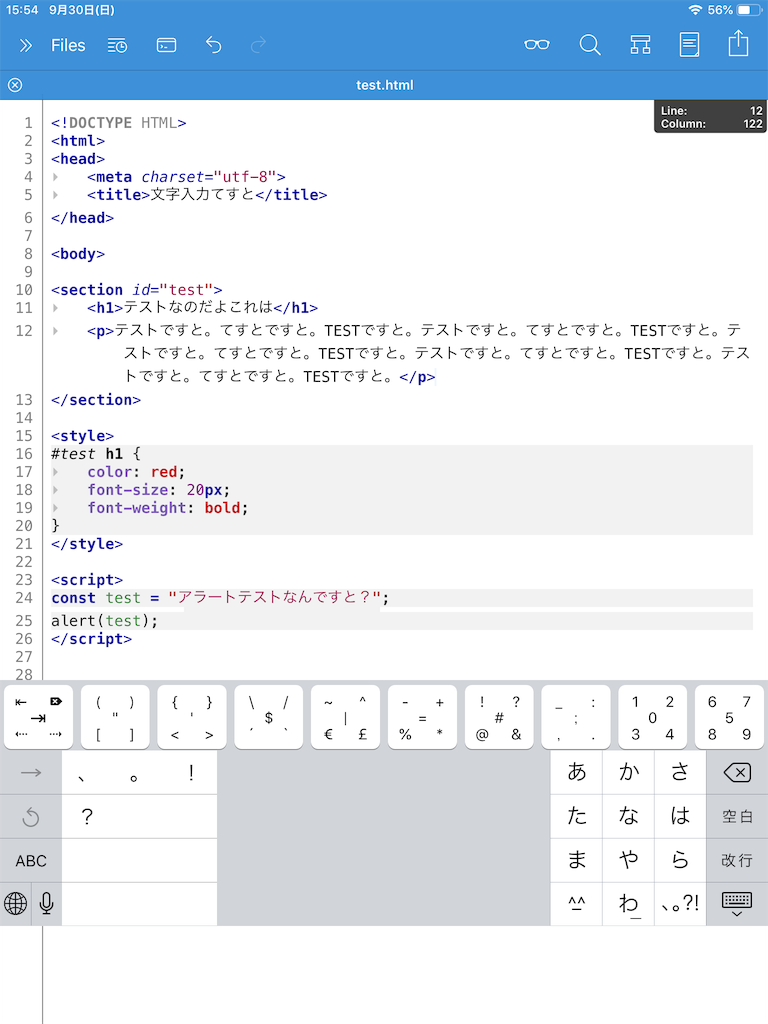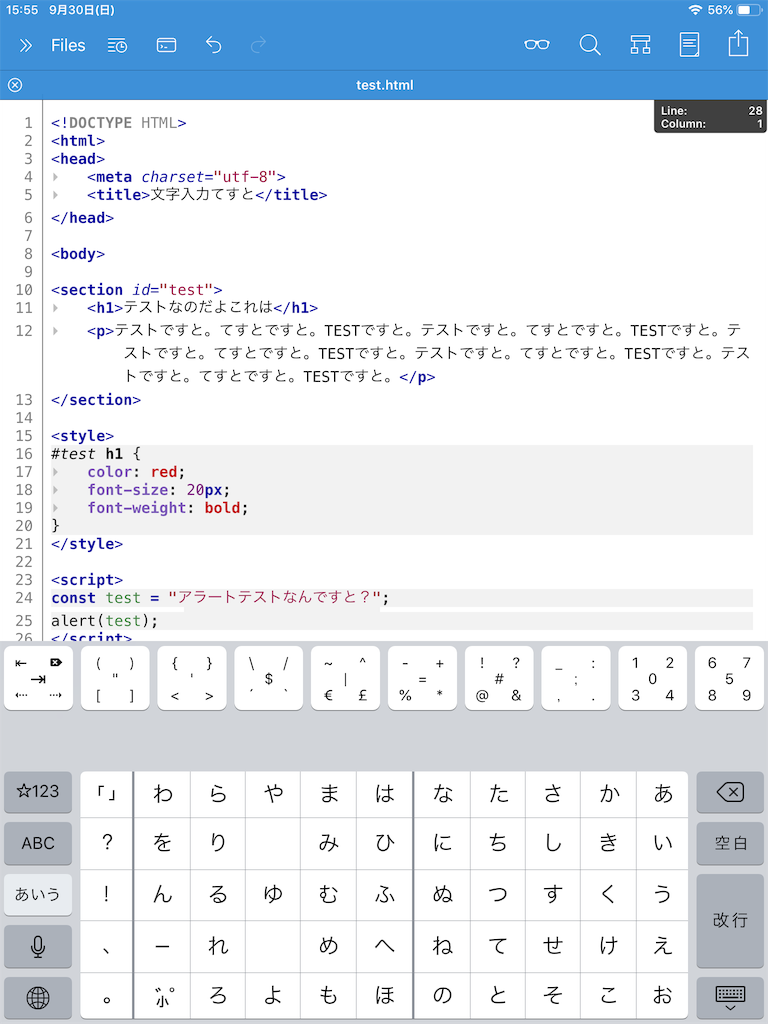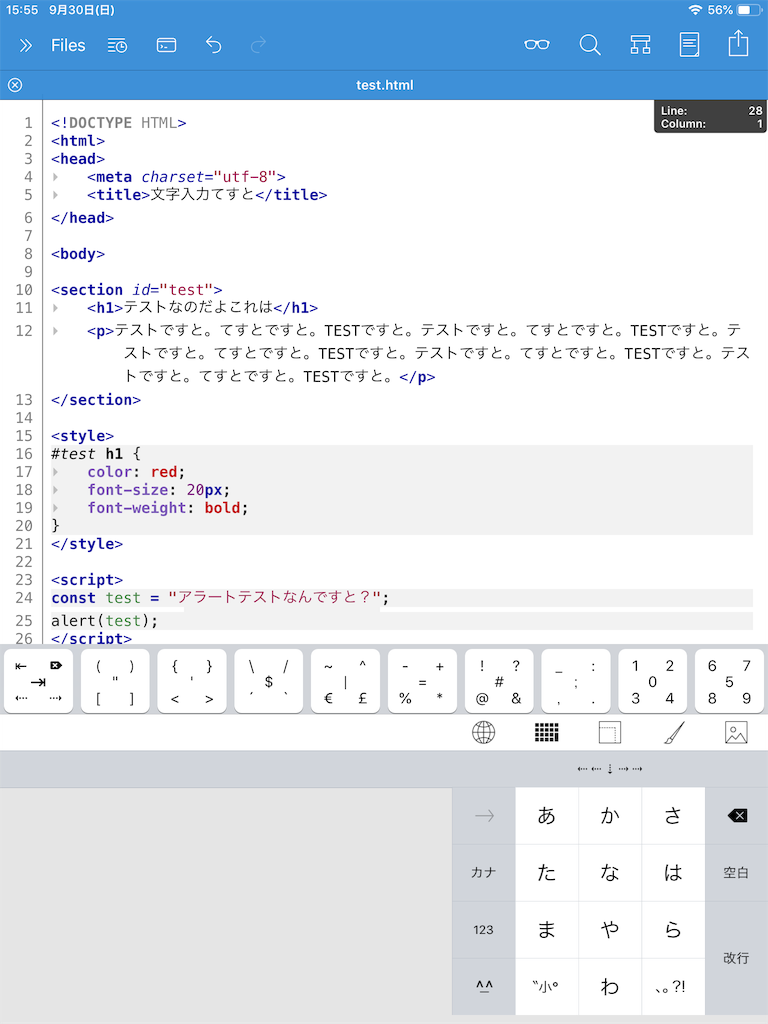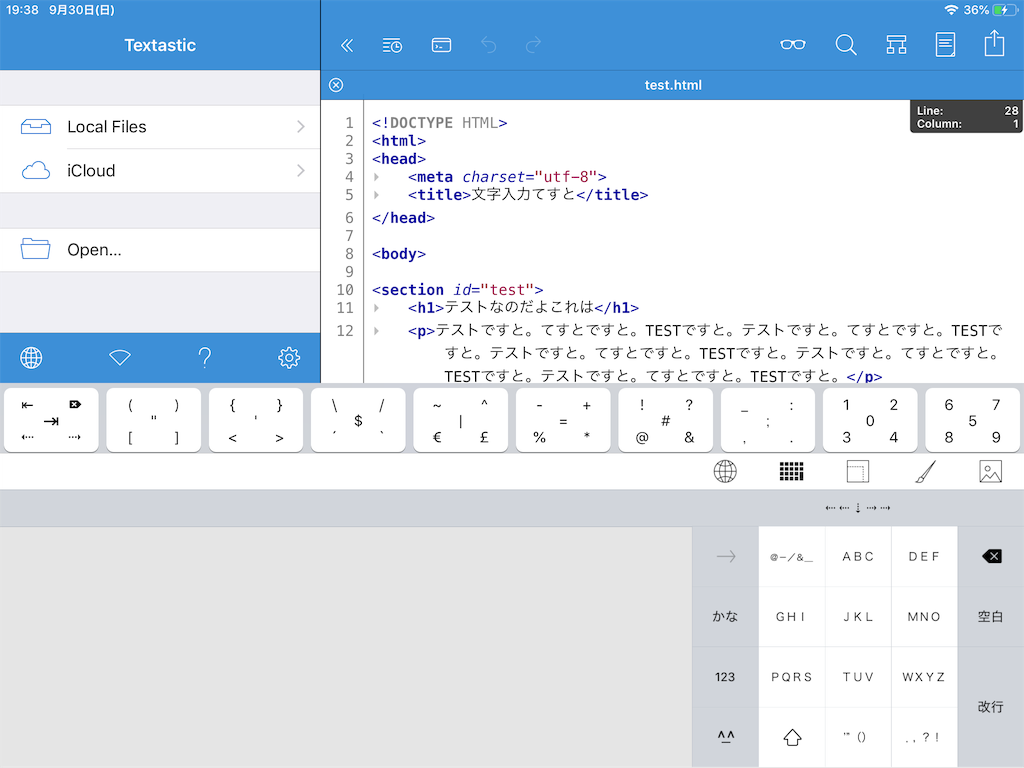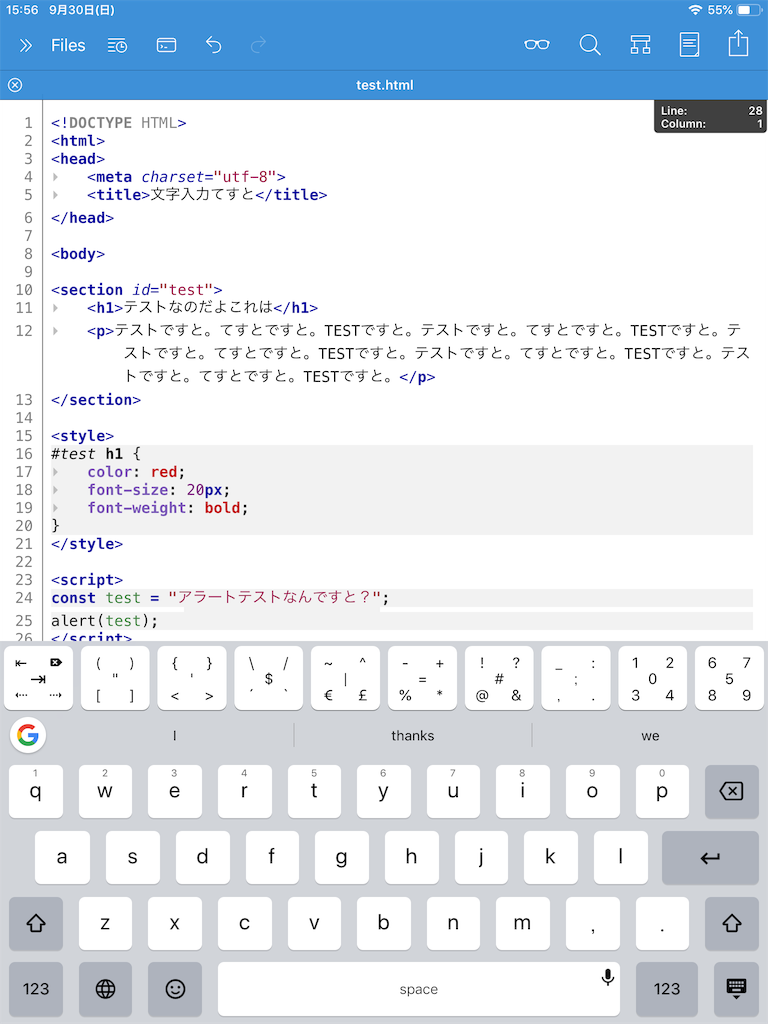お絵描きしたくて購入したiPad。触っているうちに、お、もしかしてこれで「What’s a Computer?」れるんじゃない?という気がしてきて文字入力についていろいろ検証した。本当いうとソフトウェアキーボードだけで完結して「What’s a Keyboard?」る野望があったんですが最終的には物理キーボードも導入することになりました。おすすめテキストエディタ「Textastic」も合わせてご紹介!
目次:
- iPadを購入したのはお絵描きのためだった
- What's a computer?
- What's a keyboard?
- テキストエディタはTextasticがおススメ!
- ソフトウェアキーボードは縦画面前提
- QWERTY入力はブラインドタッチが困難
- タブレットでもフリック入力!
- アップル純正フリックは下で使えない
- もう一つのフリック入力「片手キーボードPRO」
- 日本以外で主流らしいグライド入力とやらを体験
- 結局が南極、物理キーボードDAYONE?
- 物理キーボードで画面タッチが軽減
- 最後に:選択肢があるということ
iPadを購入したのはお絵描きのためだった
普段の活動のメインはノートPC。Macbookのトラックパッドが大好き!すぎてデスクトップよりノートです。そして移動中などはスマホを併用。スマホではゼロからコンテンツ全てを作るのではなくあくまで修正がメインでした。画面が小さいからねー。
さて、このノートPCとスマホの併用生活でブログはコンスタントにできるようになったのだが、どうしてもやりにくいことがあった。それはお絵描き!
- ノートPC:ペンタブレットだと画面と手元の位置が離れているのでなんだかもどかしい
- スマホ:画面に直接描けるけど画面が小さい。ペンが使えない。指だと細かいところもどかしく拡大縮小を繰り返すことに。
もしかしてだけど、もしかしてだけど、タブレットがあれば一気に解決するんじゃないの〜♪
と思い立って買ってみた。そして描いてみた。
インスタは写真メインだったけど,これからはお絵描きも上げていきます。
ちなみに「Appleペンシル」はiPad Proだけでなく無印iPadでも使える!とわかったので無印iPadにしました。いまPro買っちゃうともうじきノッチ付きフル画面のiPad Proが出そうな予感がプンプンしてるし、そこまで待っていられなかったのでお手軽な価格帯の無印iPadでタブレット生活を体験したかった。*1
What's a computer?
さてタブレットでいろいろなアプリやブラウザでのネットサーフィンをしていると、これはこれでやはり快適なわけです。スマホより画面が大きいからね。そうするとタブレットだけでPCと同じことがどこまでできるようになるかに興味が広がって行きました。
そりゃあね、私だって言いたいわけですよ。草むら寝転びながら、涼しい顔で「What's a computer?(コンピューターって何?)」とね。
ただし私が持っているのは無印iPad。残念ながらApple純正Smart Keyboardは使えません。Smart Keyboardはね、以前店頭で触ったことがあったんです。問題なく文字入力ができたので自宅のノートPCが壊れた時にはiPad Pro + Smart Keyboardも視野かなーと考えてました。*2
でも今回、それまで待ちきれずに無印iPad買っちまったわけです。ノートはまだまだ元気だしねー。iPad Proの製品としての寿命がよくわからず。もし5年も持たないようなら結構な買い物なわけです。
What's a keyboard?
そこで私は考えた。そもそも物理キーボードって必要かい?と。
もしソフトウェアキーボードだけでブログやプログラミングなどの活動ができれば荷物としてもスマートだし。指先で画面をスイスイタッチしながら涼しい顔で「What's a keyboard?(キーボードって何?)」と言ってのける姿もなんだかミラいのではないかと。で、早速ソフトウェアキーボードを触ってみたわけですよ。
試してたこと:
- ソフトウェア:QWERTY入力
- ソフトウェア:フリック入力
- ソフトウェア:グライド入力
- 物理キーボード:QWERY入力
テキストエディタはTextasticがおススメ!
なお、テキストエディタは「Textastic」を使用しました。
※参考:Textastic
こんな感じの画面です。
有料だけど多機能。これ一つでいろいろな種類のプログラミング言語のシンタックスハイライトやショートカットに対応。タブでインデント(字下げ)も可能。
メガネアイコンからブラウザプレビューができます!
アラートが立ち上がるのでJSが動いていることがわかる。
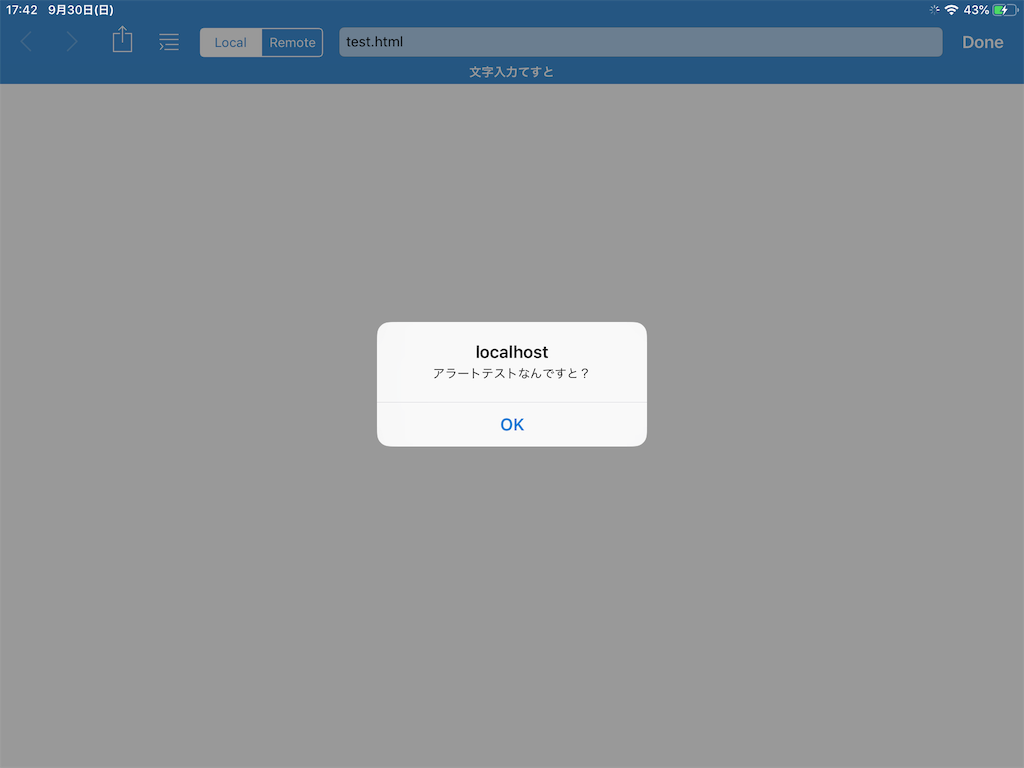
見出しのスタイルが変わっているのでCSSが当たっていることがわかる。
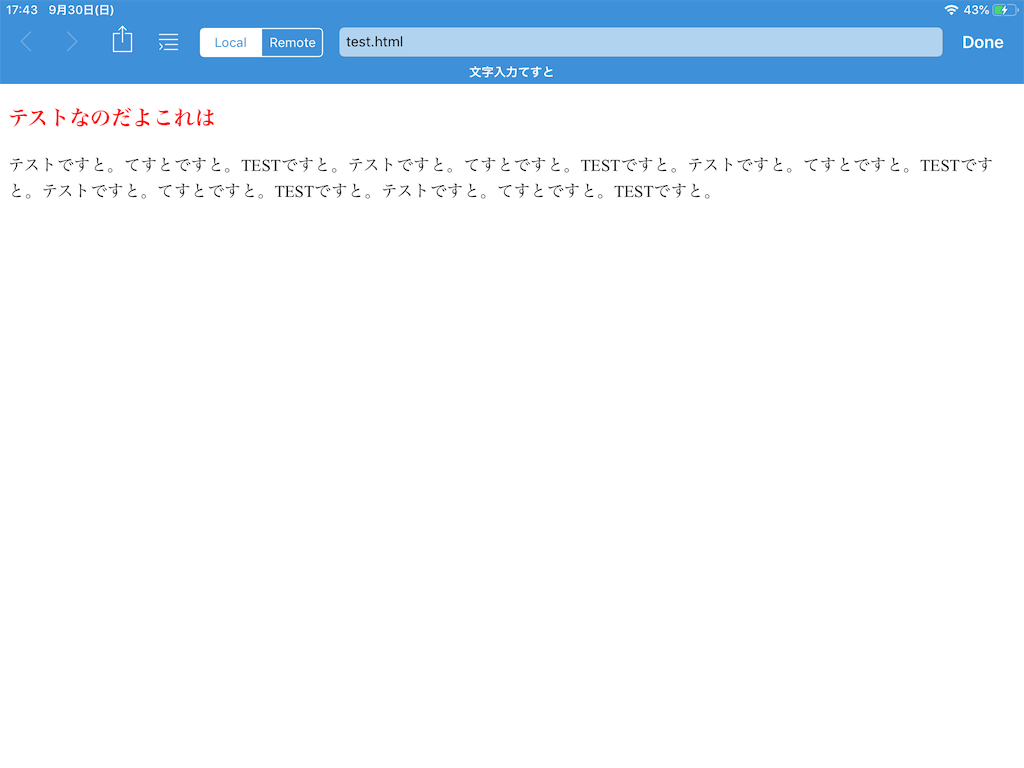
上矢印アイコンからFireBug(開発ツール)が観れる!懐かしのハエにキュン♪
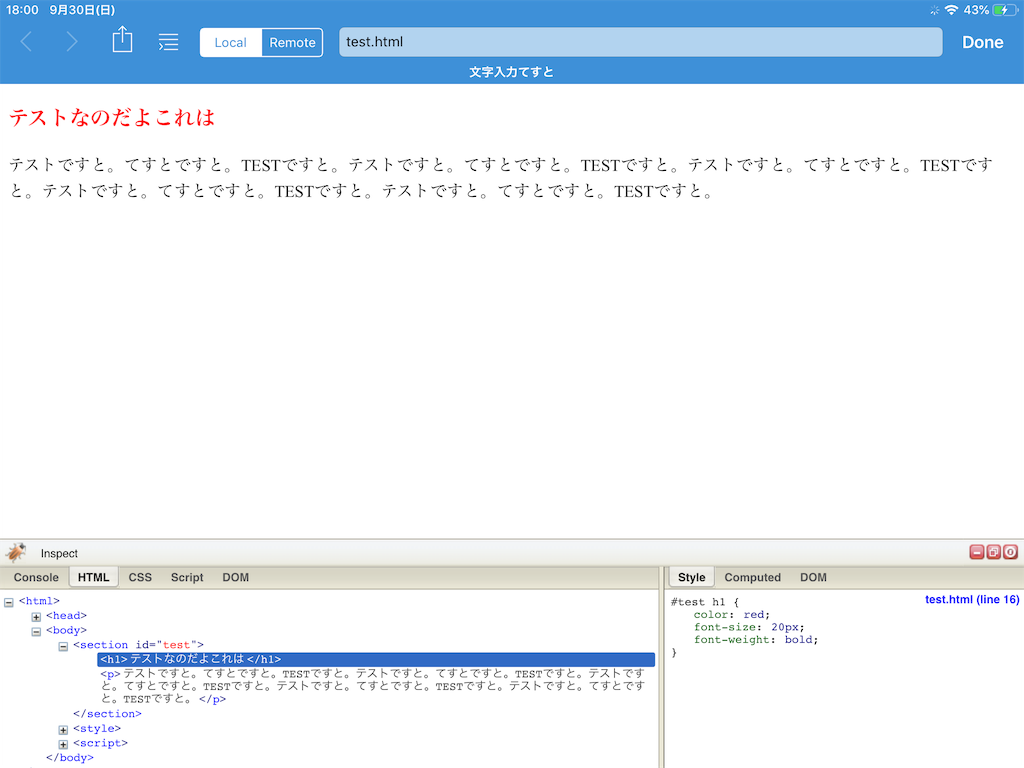
さらにFTPにもアクセスできちゃう!*3
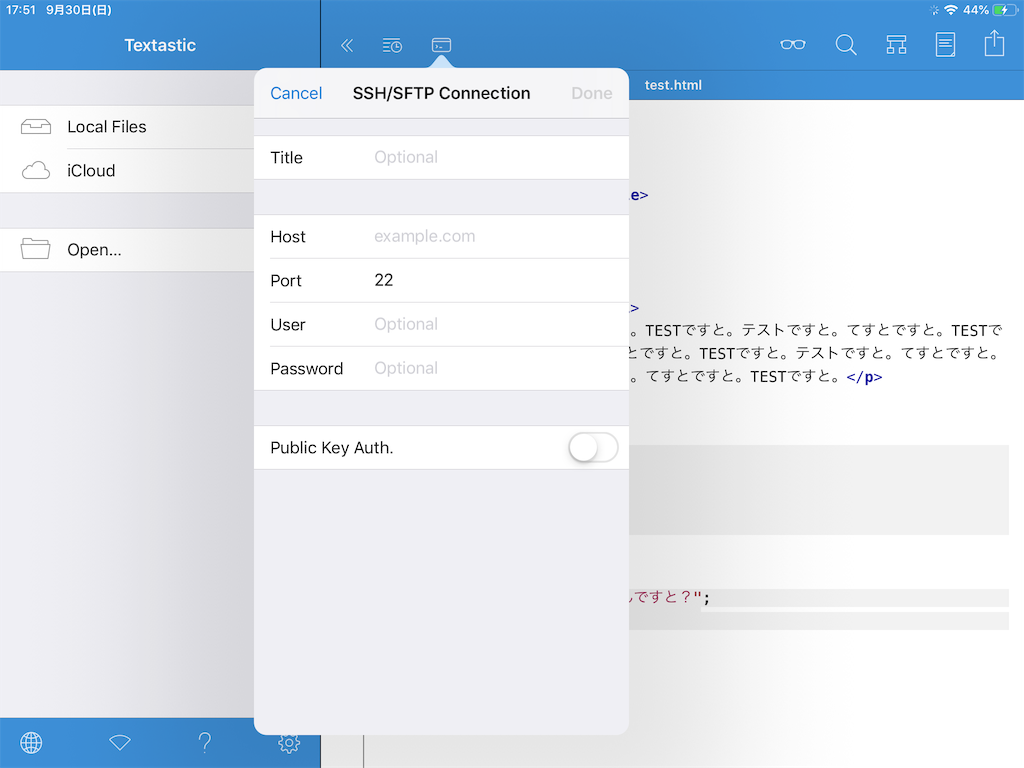
ちなみに下に並んでるのは良く使う記号でフリックで出せます。
このおかげでスマホでもプログラミングしやすい!
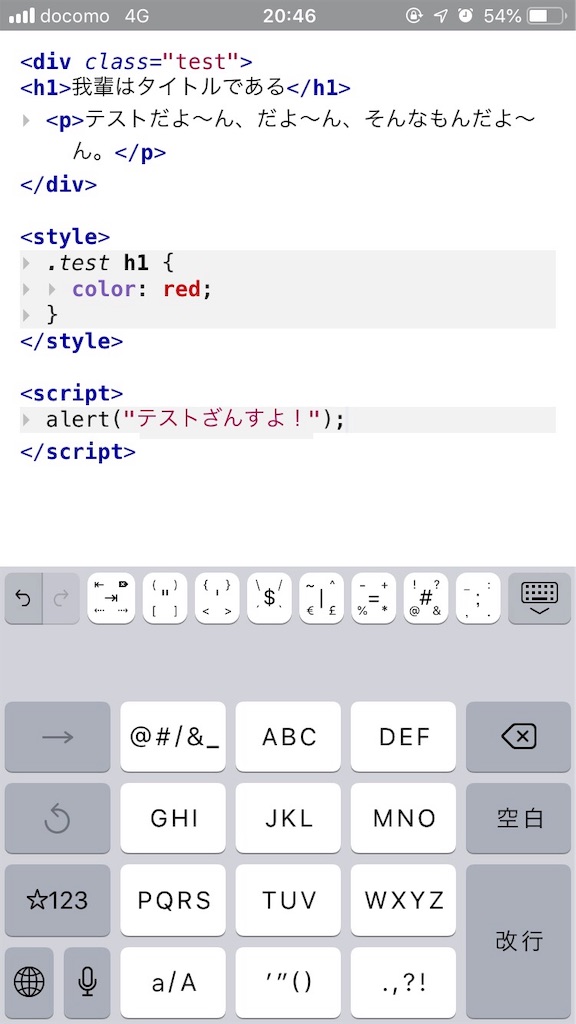
面白いのは縦横十字ではなく右上、左上など斜めフリックなんですよね。このジェスチャーは頭の体操になるw
ソフトウェアキーボードは縦画面前提
さて、「What's a keyboard?」目指して何はなくともiPad純正のソフトウェアキーボードを出してみる。こんな画面です。
うーむ、結構画面が隠れちゃいます。半分以上ですね。縦画面にしてみるか。
お、縦だと程よいですね。ただし、指を配置した感じではパソコンのキーボードよりちょっと狭いです。でも、ソフトウェアキーボードはタブレットもスマホと同様に縦画面前提ですな。。
QWERTY入力はブラインドタッチが困難
で、実際に打ってみるとブラインドタッチがとてもやりにくい。物理キーボードでは「 F」と「J」のキーにポッチ(突起)があり、そこに人差し指を置きます。これを「ホームポジション」というんですが、どの指が上下どの行にお出掛けしても人差し指がホームポジションに戻ってくればブラインドタッチが成立するわけです。
ソフトウェアキーボードにはこのポッチがないため、ホームポジションは目視で確認する必要があります。さらに人差し指から薬指まで全部を並べるとキーボードが隠れすぎちゃって位置がとてもわかりにくいんですよね。。
そのため、最終的にはブラインドタッチ習得前に行なっていたあの「一本指打法」でポチポチと打つことになります。 そうなると西洋タイプライターにルーツがあるこの「QWERTY配列」はなかなかしんどい。日本語にとってはあっちこっちに不規則に散らばった子音と母音を探して二打かけて打つ作業です。
※参考:キーボードの文字配列はどうして「QWERTY」なのか? - GIGAZINE
なお、ちょっと素敵だったのはiOS 11から搭載された「クイックタイプ」です!
例えば「Q」キーの上にグレーの「1」がありますがこのキーを下フリックするとキーボードを記号に切り替えなくても「1」が打てちゃうわけです。一時的に記号を打ちたい時には便利と感じました。
タブレットでもフリック入力!
ええい、QWERTYは使いづらい!いっそスマホと同じく「フリック入力」した方が楽なのではないだろうか?
iPadは「キーボード分割」機能を使えばフリックになります。(ただしiPad Proの12.9インチはなぜかキーボード分割機能がない!)
※フリックを出す手順:
- ソフトウェアキーボードの右下のキーボードアイコンを長押し
- 「分割」を選択するとキーボードが左右に分割されます。(キーボードを両手に持って親指で打ちやすい形)
- 右下の地球儀を長押し
- 「日本語かな」を選択する
こんなん出ました!
右側でフリック入力して左側に出た変換候補を選択する。この左右の使い分けが慣れるまで少し時間がかかるが、スマホに近い感覚では打てる。
やはり日本語には「あかさたな」の五十音配置が直感的です。ガラケー時代の「トグル入力」から脈々と続く配置です。
※参考:トグル打ちの話
直感的なトグル打ちですが「え」は4打、「お」は5打などだんだん打数が増える手間がありました。それを解消したのはアップル初のタッチデバイス「ニュートン」の時に日本で生まれた「Hanabi」です。
※参考:Newton アロハ通信 » Blog Archive » iPhoneの日本語入力は「Hanabi」だ!
iPhoneでも採用され、今では「クイックタイプ」に下フリックが輸出されたわけです。ガラパゴス万歳!!
アップル純正フリックは下で使えない
ただし、このアップル純正のフリック入力は癖が強い!どんな癖かと申しますと…
ちょっとね、この画面の上下ど真ん中に鎮座するキーボード画面はいささか邪魔なため、下の方に移動したいわけです。右下のキーボードアイコンを押して下にドラッグすると移動できます。グググーーっと。
すると、なんということでしょう!?
パッとキーボードが結合されてデフォルトの「日本語かな」が現れるわけです!なんという謎仕様?
左上から右下の目線移動が中心のiPadの世界ではこの右上から左下の縦書き五十音はなかなか戸惑います。
えー、フリックって1番下で使えないん?なんでなん?両手持ち前提だから両手で1番下では持たないだろうって配慮かな?
もう一つのフリック入力「片手キーボードPRO」
で、調べたところ有料アプリですが良いものがありました。それが「片手キーボードPRO」 です。
※参考:片手キーボードPRO
キーボード追加手順:
- アプリインストール
- 「設定>一般>キーボード」でキーボードを追加。
- キーボードの「設定」で「フルアクセスを許可」にチェック
こんなん出ました!
おお、1番下に配置できる!キーボードのサイズも自分で使いやすいサイズに調整できます。使っているスマホのサイズよりすこし大きいくらいにするのがコツらしいです。変換候補がキーボードの上に出るのも目線の移動が少なくて自然。スマホに近い感覚で使えます!
ただ、長時間使ってて思ったのは、フリックがしやすい角度をキープするために空いた片手でタブレットを持っているとだんだんとタブレット自体の重さを感じるなと。この重さの違いはジワジワとくる。あと、指でいうと両手の全ての指を使っていたQWERTYと比べると肩手の一本指だけやけに忙しいw
もう一つ気になったのはフリック入力は日本語の五十音には最適化されているけどアルファベットについてはどうなのよ。
概ね1キーボードは3文字ずつ配置されてるけど「 PQRS」など4文字配置されているキーもある。日本語文章はいいけどプログラミングは英語ベースだからな。フリックだけでやっていけるだろうか。
日本以外で主流らしいグライド入力とやらを体験
そもそも海外の人はスマホでフリック使わずに QWERTYをポチポチやっているわけだよね。うーむ、信じがたい。。
調べると海外では一筆書きの「グライド入力」が主流とのこと!お、これなら英語も打ちやすいのかな?なんと、中国語、韓国語など非英語圏でもグライドだって?
※参考:ASCII.jp:スマホの入力でも日本はガラパゴス、世界は《ひと筆書き》入力が主流だ|遠藤諭のプログラミング+日記
一筆書きとはなんぞや?それなら英語も楽に打てるんだろうか?ちょっと体験してみたい。調べてみたらGoogleのキーボード「Gboard」で一筆書きできるらしい。
さっそく入れてみた。導入手順は「片手キーボードPRO」と同じです。
こんなんでました!!
見た目は普通のQWERTYキーボード*4 。グライド機能を有効にするには設定変更が必要です。
※参考:Gboard でグライド入力を利用する | Lonely Mobiler
グライド有効化すると指の軌道を辿るような青いラインが現れます!
やってみて思ったのは、英単語のつづりが完全に入っていないとなかなか滑らかには動かないなと。。
次のアルファベットを探すのに長考するとその指の位置がタッチしているように解釈されるので常にユラユラ動かしながら探していました(笑)まあでもグローバルでもポチポチと打たない手法が発展しているのは面白いと感じました。
※2019/10/24追記:iOS 13のアップデートにより、標準の英語キーボードでもグライド入力ができるようになってました!(日本語キーボードは従来のままなのでフリックの方が入力しやすい)
結局が南極、物理キーボードDAYONE?
いろんな入力方法を試したが、どれもオビに短しタスキに長しという感じ。やはり物理キーボードの方が文字入力しやすいのだろうか?
冒頭に書いたように無印iPadはアップル純正Smart Keyboardは使えません。こうなったらBluetoothキーボードを探すかな。Smart Keyboardが発売されるずっと前から文字入力が多いユーザーは活用してきた歴史があるはず。
検討した結果、Anker製の「ウルトラスリム」キーボードを購入しました。
※参考:Anker Ultra-Slim Bluetooth Keyboard|ワイヤレスキーボードの製品情報 | Anker(アンカー)公式オンラインストア
デザインがオシャレでアップルっぽい!なのに値段は1/10とは!ホワイトにしました。 充電ではなく単4電池でかなり長持ちするようです! 今回、製品レビューよりも開封の儀動画の方が遥かな情報量で大変参考になりました。映像の力 偉大なり。
使ってみたら冒頭にも示したように、横画面でも画面がキーボードで隠れず、快適に文字入力ができる!!
ちなみに、他に気になったキーボードも紹介しておきます。
縦折りタイプキーボード!出先で使いたい方にはカバンに入れやすそう。
※参考:縦に折りたためる! 鞄にしまいやすいキーボード『Plier (プリエ)』
レーザー投影キーボード。
大変ミラい見た目だけど、結局これってブラインドタッチできないんぢゃ?
※参考:机がキーボードに! レーザーで投影『Serafim Keybo(セラフィムキーボー)』
物理キーボードで画面タッチが軽減
私は物理キーボード導入に慎重だったのは、キーボードと画面の距離が離れ、マウスやトラックパッドを使わずに画面をタッチするのが手間に感じるかも、という懸念がありました。実際に使ってみると物理キーボードを使うことで画面タッチの回数は軽減することがわかりました。
- ショートカット:Command + Cでコピーなど。そういえばソフトウェアキーボードにはショートカットがありません。なお 、アプリごとのショートカット一覧はCommand長押しで表示されます。
- カーソル移動:文字入力の位置を表すカーソル(縦棒の点滅)も、右下の矢印キーを押せば楽に移動できます*5
- 文字選択:Shiftキーを押しながら矢印で文字を選択。何気に1番感動!画面タッチの文字選択(ピン型のカーソルの移動)はかなりのストレスだったので。
- ファンクション:1番上にあるファンクションキーで画面の明るさ、音の大きさなど物理ボタンを押す回数も軽減!*6
ちょっとクセがあるのは英語、日本語の文字種変更。 PCではスペースの横に文字種変換キーがありますが、iPadはCotrol + スペースです。*7
最後に:選択肢があるということ
前回の記事は2週間前でソフトウェアキーボードだけで書きました。慣れない操作で相当苦戦しました。そこからタブレットの文字入力方法を追求するためにこれまで模索しつづけました。
最終的に物理キーボードにたどり着き、おかげでこの記事は今日1日で書けました。これからはタブレットメインで活動ができそうです。
- 物理キーボード「も」ソフトウェアキーボード「も」使える
- QWERTY 「も」フリック「も」グライド「も」使える
と選択肢があるのは、いろんな状況で文字入力ができるのでいいことだと思います。
最初から物理キーボードを使ってたらここまでソフトウェアキーボードを調べることもなかったと思うので、無駄ではなかったと思っています。それではまた!
※参考:Web開発環境の記事まとめ
qiita.com
*1:実は2010年の初代iPadは体験済みなのですが何せブランクが長いw
*2:MacBookAirは将来的に無くなる予感がしており、そうなるとお手軽な価格帯のMacBookは無くなりそうです。。
*3:クラウド(Dropbox、WebDAV、Googleドライブ)にもアクセスできます。外部アプリでGitHubやMySQLなどに連携も!
*4:左上の「G」アイコンからGoogleやYoutube検索ができるのもキモらしいのだが、今回の本命はあくまでグライド。
*5:なお、ソフトウェアキーボードは二本指長押しでマウスのように動かせます
*6:スリープからの起動も画面を触らずにエンターキーと数字キーでできました!
*7:キーボードの種類が多いと切り替え数が増えるため、使わないキーボードは設定で削除するといいです