DB操作の続きです。以前はMAMPのMySQLに接続しました。他にもJSON-ServerやMongoDBなどに接続してみましたが、これらは全てローカル環境のデータベースでした。今回はクラウド環境であるHerokuのPostgreSQLに接続してみます。MySQLと同じRDBでSQL文で操作できるDBです。それではいきましょう!
【目次】
- 前回のおさらい
- PostgreSQLとは
- HerokuのPostgreSQLはアプリとの連携が必要
- アドオンを確認
- HerokuにDBを作成する
- hobby-devプランとは(無料だが1万行まで)
- DB情報を見る
- DBに接続…できず。。
- 公式からPostgreSQLインストール…できず。。
- Homebrewを使ってPostgreSQLをインストール
- DBを起動する
- PATHを通すコマンドの処理内容を調べる
- PATHを通す
- Postgres CLIのPATHを確認
- PATHにPostgres.appが含まれない理由…調べ切れず。。
- DBの動作確認
- バイナリ、bin 、PATH、シェル…いろいろ調べる
- PATHの追加(export)※実行は保留
- PATHの確認(echo)
- Heroku CLIでPostgreSQLに接続(pg:psql)
- 最後に
※参考:前回記事
【SQL】ターミナルからMAMPのMySQLにCRUDする - クモのようにコツコツと
※参考:Web開発環境についてのまとめ
qiita.com
前回のおさらい
MAMPのMySQLに接続。CRUD処理も。
※参考:【SQL】ターミナルからMAMPのMySQLにCRUDする - クモのようにコツコツと
APIモックのJSON-Serverに接続。CRUD処理も。
※参考:【擬似NoSQL】ターミナルからAPIモックのJSON ServerにCRUDする - クモのようにコツコツと
NoSQLのMongoDBに接続。CRUD処理も。
※参考:【NoSQL】ターミナルからMongoDBにCRUDする(JS & JSONライク!) - クモのようにコツコツと
これらはすべてローカル環境のDBに接続した。今回はクラウド環境のHerokuのPostgreSQLに接続したい。
PostgreSQLとは
PostgreSQLはMySQLと同じRDB(リレーショナルデータベース)で、データの操作もSQL文を使う。
MySQLとPostgreSQLの比較
※参考:PostgreSQLとMySQL、使うならどっち? データベース専門家が8つの視点で徹底比較! - エンジニアHub|若手Webエンジニアのキャリアを考える!
PostgreSQLの公式サイト
※参考:PostgreSQL: The world's most advanced open source database
CRUD操作を調べる。SQL文の部分はMySQLと共通していそう。
※参考:PostgreSQLの基本的なコマンド - Qiita
※参考:【PostgreSQL】 基本的なCRUD操作 - Qiita
HerokuのPostgreSQLはアプリとの連携が必要
HerokuのPostgreSQLのチュートリアル。これを参考に進める。
※参考:Heroku Postgres | Heroku Dev Center
どうやらHerokuのPostgreSQLはHerokuアプリとの連携が必要なようだ。
(MAMPのMySQLはアプリと連携せずに単体でDBを作れた)
※参考:【SQL】ターミナルからMAMPのMySQLにCRUDする - クモのようにコツコツと
これまで自分が作ったHerokuアプリはPHP系とNode.js系。
PHP
※参考:ローカル→Sourcetree→GitHub→Herokuに同期する方法(黒い画面不要!) - クモのようにコツコツと
Laravel(PHPのフレームワーク)
※参考:LaravelをMAMP環境からHerokuにデプロイするためにやったこと調べたこと - クモのようにコツコツと
Express(Node.jsのフレームワーク)
※参考:【Express】Heroku CLIを使ってNode.js環境をHeroku上にデプロイする - クモのようにコツコツと
今回は自分が直近で取り組んでいるテーマであるExpressアプリと連携してみる。
アドオンを確認
まず、アプリにすでにアドオンが入っているか確認する。
※参考:https://devcenter.heroku.com/ja/articles/heroku-postgresql#heroku-postgres-1
ターミナルのcdコマンドでExpressアプリのフォルダに移動
cd /(パス)/node-js-getting-started
Herokuのアドオンが入っているか調べる。
heroku addons
結果、今はアドオンされてない。
No add-ons for app aqueous-mountain-80366.
Herokuのダッシュボードの右上のメニュー「Data」を開く。
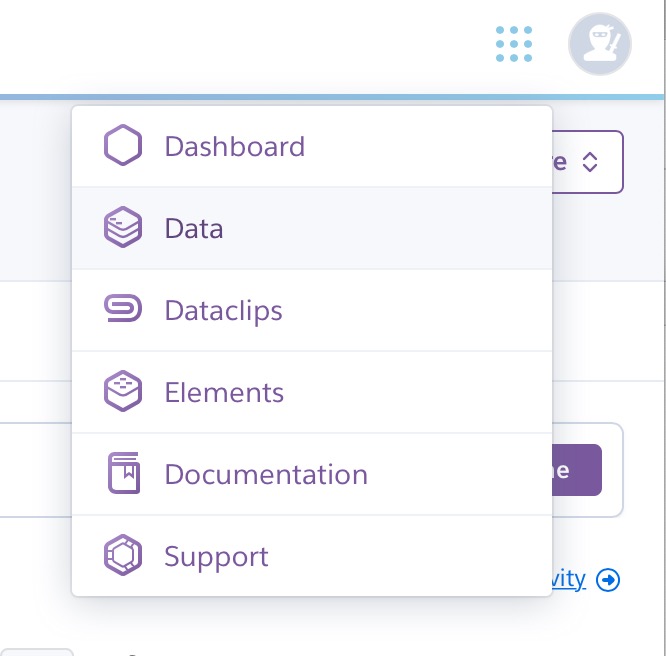
今作られているDBの一覧が表示されているが、こちらにも「aqueous-mountain-80366」のDBはないようだ。
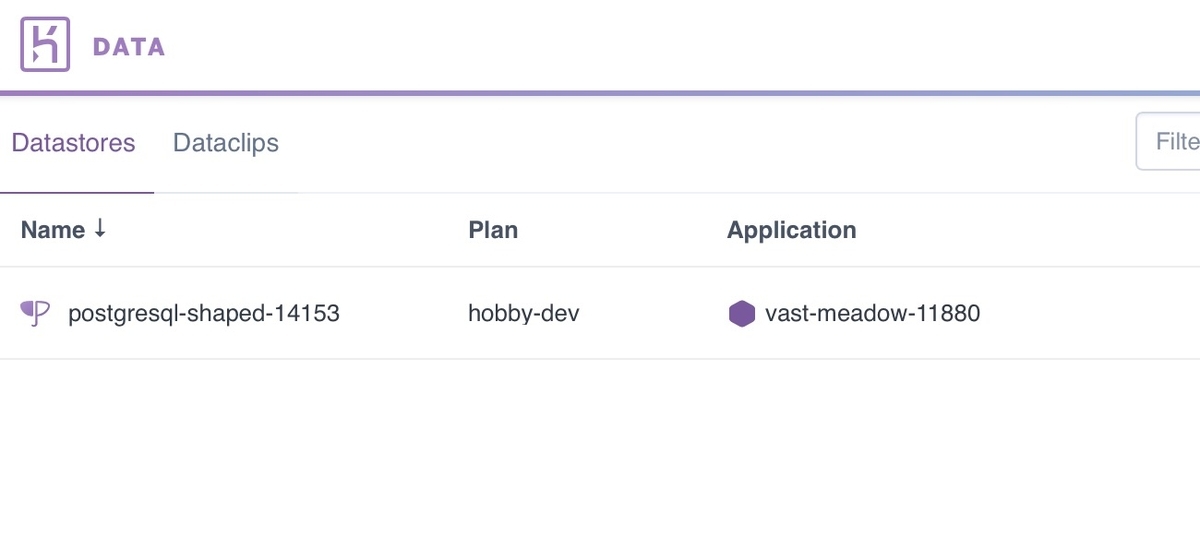
HerokuにDBを作成する
早速DBを作ってみる。下記のコマンド。最後にコロン:に続けてプラン名hobby-devを指定。
$ heroku addons:create heroku-postgresql:hobby-dev
ダッシュボードのDATAを見る。データベースが増えた!DB名は「postgresql-aerodynamic-98170」。
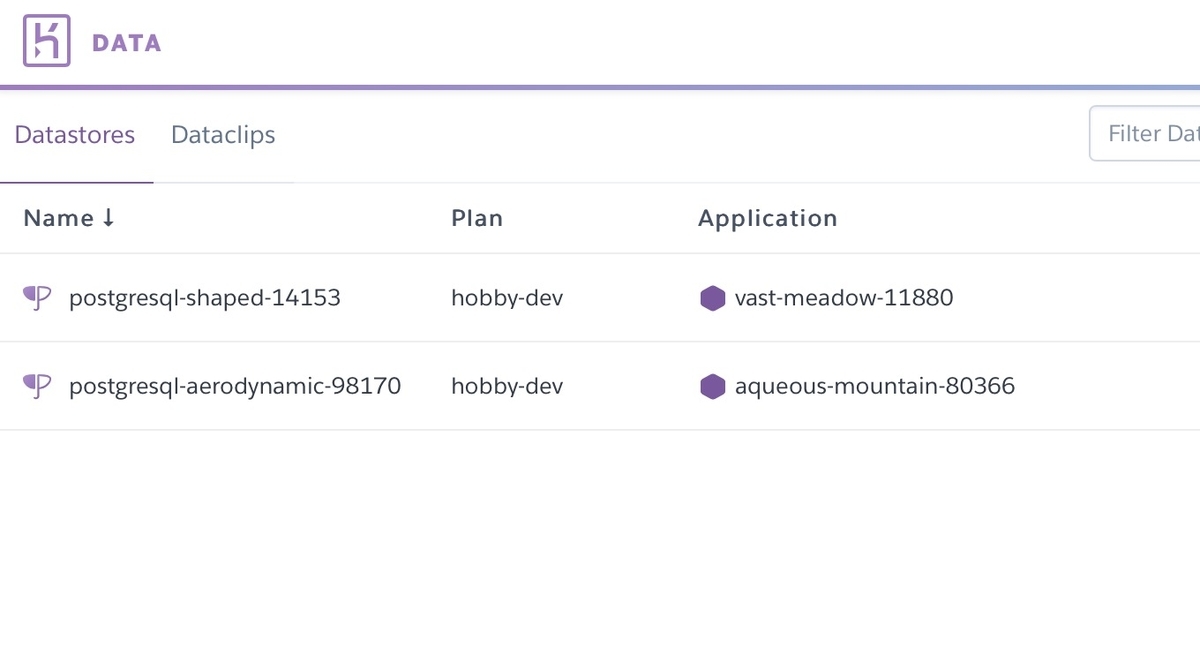
DBを開いてみる。中身はまだない。
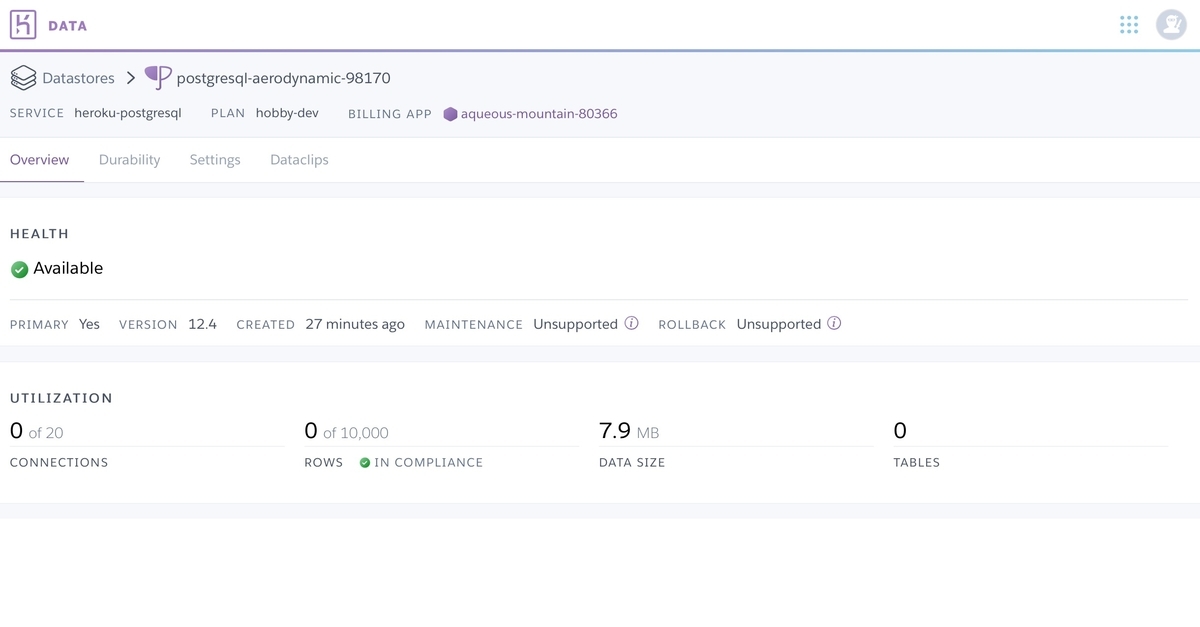 「BILLING APP」でアプリ「aqueous-mountain-80366」と紐づいていることがわかる。
「BILLING APP」でアプリ「aqueous-mountain-80366」と紐づいていることがわかる。
hobby-devプランとは(無料だが1万行まで)
hobby-devプランは無料。ただし1万行までしか書き込みができないようだ。
※参考:Choosing the Right Heroku Postgres Plan | Heroku Dev Center
これはアプリ単体ではなくアカウント全体の話らしい。
将来に備えて1万行超えたときの対応策を調べる。
※参考:Heroku postgresqlアドオンの無料プランで制限に達したとき | ikapblog
※参考:herokuのデータベースをリセット/リストア/再構築する - Qiita
※参考:MetabaseをHerokuで使って、10000行を超えて無料の限界が来たときの対処法 | Be full stack
削除前にバックアップを取ったり
※参考:Herokuでデータベースのバックアップを行いたい - Qiita
有料プランに移行して容量を増やしたり
※参考:PostgreSQL のプランを Free から Hobby に移行する(Heroku) - ブログ
アプリごとにアカウントを変えたり
※参考:heroku CLIで複数のアカウントを管理する | エンジニアもどきの技術メモ
DB情報を見る
下記のコマンドでHerokuのDB情報を見ることができる。
$ heroku pg:info
結果
=== DATABASE_URL Plan: Hobby-dev Status: Available Connections: 0/20 PG Version: 12.4 Created: 2020-10-12 19:55 UTC Data Size: 7.9 MB Tables: 0 Rows: 0/10000 (In compliance) Fork/Follow: Unsupported Rollback: Unsupported Continuous Protection: Off
hobby-devプランでデータサイズは7.9MB。テーブルも行も0。などの状況がわかる。
DBに接続…できず。。
次にDBに接続するコマンド
$ heroku pg:psql
結果、んん?
--> Connecting to postgresql-aerodynamic-98170 ▸ The local psql command could not be located. For help installing psql, see ▸ https://devcenter.heroku.com/articles/heroku-postgresql#local-setup
「 -> postgresqlへの接続-aerodynamic-98170
▸ローカルのpsqlコマンドが見つかりませんでした。 psqlのインストールについては、を参照してください。
▸https://devcenter.heroku.com/articles/heroku-postgresql#local-setup」
ふむ。psqlコマンドが見つからない(使えない)と。
参照先にあたる日本語チュートリアルを見る。
pg:psqlコマンドを使うにはPostgreSQLのインストールが必要とのこと。
heroku pg:psql を使用するには、PostgreSQL がシステムにインストールされている必要があります。
※参考:Heroku Postgres | Heroku Dev Center
公式からPostgreSQLインストール…できず。。
チュートリアルの「Postgres on Macの設定」を参考に進める。
※参考:Heroku Postgres | Heroku Dev Center
リンク先のPostgreSQL公式の「インストール手順」を参考に進める。
※参考:Postgres.app – the easiest way to get started with PostgreSQL on the Mac
ダウンロードページ
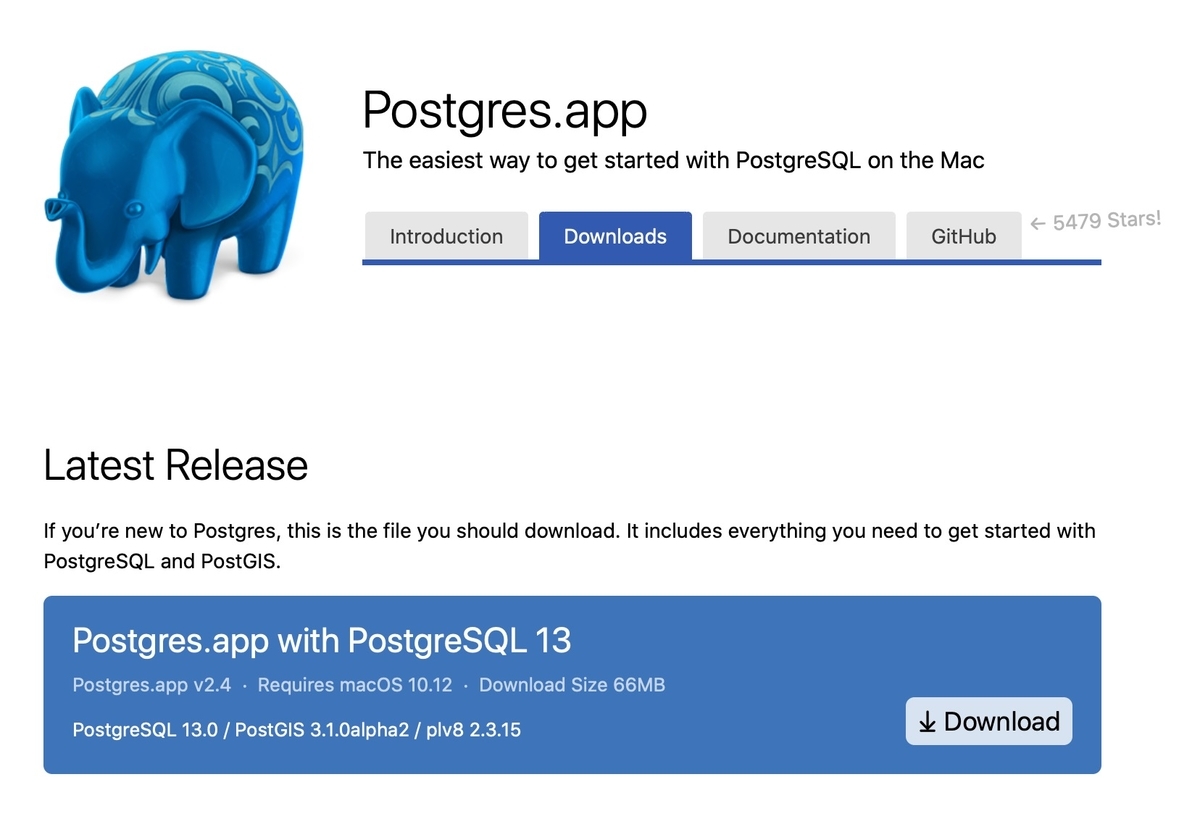
早速ダウンロードしてみるが64MBあって結構時間かかる。しかも自分の環境だとなぜか最後らへんで止まったりする!何度試みてもダメ。。
Homebrewを使ってPostgreSQLをインストール
他の方法を調べる。Homebrewを使ってインストールをしてみる。
※参考:初心者のMac + PostgreSQL インストール - Qiita
下記のコマンドでインストール。しばらく処理が続く…。
$ brew install postgresql
終わったらインストールされたか確認(バージョン表示)
$ postgres --version
結果、バージョンが表示された!
postgres (PostgreSQL) 12.4
PotgreSQL入った〜!
DBを起動する
続いてPostgreSQLサーバを起動するコマンド。
$ pg_ctl -D /usr/local/var/postgres start
※参考:https://www.postgresql.jp/document/9.1/html/app-pg-ctl.html
DBを一覧表示するコマンド
$ psql -l
※参考:https://www.postgresql.jp/document/9.3/html/app-psql.html
結果、DBの一覧表示された!!
List of databases Name | Owner | Encoding | Collate | Ctype | Access privileges -----------+----------+----------+---------+-------+----------------------- postgres | (ユーザ名) | UTF8 | C | C | template0 | (ユーザ名) | UTF8 | C | C | =c/(ユーザ名) + | | | | | (ユーザ名)=CTc/(ユーザ名) template1 | (ユーザ名) | UTF8 | C | C | =c/(ユーザ名) + | | | | | (ユーザ名)=CTc/(ユーザ名) (3 rows)
PATHを通すコマンドの処理内容を調べる
これでリファレンスの2番目まで終わったことになる。次は3番目!
※参考:Postgres.app – the easiest way to get started with PostgreSQL on the Mac
Configure your $PATH to use the included command line tools (optional):
「付属のコマンドラインツールを使用するように$ PATHを構成します(オプション)。」
でた!PATHを通す!環境変数の設定のことね。
※参考:【Express】環境変数とは?PATHを通すとは?けっきょく南極ローカルインストール!(Herokuコマンドでローカル起動) - クモのようにコツコツと
下記のコマンドでできるようなんだが…
$ sudo mkdir -p /etc/paths.d && echo /Applications/Postgres.app/Contents/Versions/latest/bin | sudo tee /etc/paths.d/postgresapp
一見では処理内容がよくわからない。調べる。
まずsudoは最高権限者(スーパーユーザ)として実行(Do)することね。
※参考:Laravel元年!インストールしてMAMP環境で白い画面出す!! - クモのようにコツコツと
mkdir(ディレクトリ作成)のpオプションは「必要に応じで親ディレクトリを作成」という意味。
&&は「Aが成功したらBを実行する」というコマンド
※参考:Linuxで「&&」を使うとコマンドのAND演算ができる
teeは「コマンドの結果をファイルに上書きする」というコマンド
「コマンドの結果をファイルに出力したいけど、標準出力でも出力を見たい!」
ふぃー、ようやく処理のイメージができてきた。
PATHを通す
では、PATHを通すコマンドを実際に実行してみる。
$ sudo mkdir -p /etc/paths.d && echo /Applications/Postgres.app/Contents/Versions/latest/bin | sudo tee /etc/paths.d/postgresapp
sudoの実行のため、パスワードの入力を求められる。OSログイン時のパスワードを入れる。
Password:
結果、下記のパスが表示された!
/Applications/Postgres.app/Contents/Versions/latest/bin
PostgreSQL公式サイトによると
※参考:Postgres.app – the easiest way to get started with PostgreSQL on the Mac
Done! You now have a PostgreSQL server running on your Mac with these default settings:
「完了! これで、Mac上で次のデフォルト設定でPostgreSQLサーバーが実行されます。」
ローカルのPostgreSQLの接続情報は下記のような内容らしい。
項目 値 Host localhost Port 5432 User your system user name Database same as user Password none Connection URL postgresql://localhost
Postgres CLIのPATHを確認
次にチュートリアルの「2」、Postgres CLIツールのインストールを行う。
※参考:Heroku Postgres | Heroku Dev Center
リンク先になっているCLI Toolsのリファレンスを見ると…
※参考:Using Command Line Tools with Postgres.app
お、ここにもPATHを通すコマンドがある。さっきと同じ内容だ。
$ sudo mkdir -p /etc/paths.d && echo /Applications/Postgres.app/Contents/Versions/latest/bin | sudo tee /etc/paths.d/postgresapp
新しいターミナルを開いてPostgres CLIのPATHをwhichコマンドで確認する。
$ which psql
whichコマンドは環境変数のパスを表示するコマンド。
※参考:【 which 】コマンド――実行コマンドのフルパスを表示する:Linux基本コマンドTips(94) - @IT
結果、パスは出たがさっきと違うようだ。あっているのかな?
/usr/local/bin/psql
PATHにPostgres.appが含まれない理由…調べ切れず。。
チュートリアルの「4」にはこうあるのだが…。
正しく機能したことを確かめます。OS X バージョンの psql は、Postgres.app ディレクトリを含むパスを示している必要があります。
※参考:Heroku Postgres | Heroku Dev Center
表示されたパスには「Postgres.app」が含まれてない。。
「/usr/local/bin/psql」について調べると…
/usr/local/binは自分でインストールしたコマンドを使えるようにする場所みたいです。
※参考:/bin, /usr/bin, /usr/sbin, /usr/local/bin の違いとは? - Qiita
「Postgres.app」が含まれない理由を調べてもよくわからなかった。
which psqlの結果が/usr/local/binになる、と書かれている記事もある。
※参考:PSQL
こちらのQAはそのものずばりな内容のようだ。
※参考:database - Postgres.app setup: getting `which psql` to return desired path - Stack Overflow
exportコマンドで解決、とあったがリンク先のチュートリアルにexportコマンドの言及がないのがちょっと気になる。
※参考:Using Command Line Tools with Postgres.app
DBの動作確認
とりあえずチュートリアルの次の処理に進んで問題が生じるか確かめよう。
※参考:Heroku Postgres | Heroku Dev Center
データベースを作成する。
$ createdb
クラウド環境のHeroku上にはすでにDBはあるのだが、これはローカル環境にDBを作成するコマンドのようだ。
※参考:https://www.postgresql.jp/document/9.2/html/app-createdb.html
DBに接続する。
$ psql -h localhost
これもクラウドではなくローカルのDBに接続しているようだ。
-h hostname
--host=hostname
サーバを実行しているマシンのホスト名を指定します。 この値がスラッシュから始まる場合、Unixドメインソケット用のディレクトリとして使用されます。
※参考:https://www.postgresql.jp/document/9.2/html/app-psql.html
結果、DBに接続した!
psql (12.4) Type "help" for help. =#
DBのバージョンとヘルプ表示の方法が出てる。そして頭の記号が$から=#に変わった。
DBを閉じるコマンドはこちら。
=# \q
頭の記号が$に戻った。
バイナリ、bin 、PATH、シェル…いろいろ調べる
さて、チュートリアル「Postgres on Mac の設定」の最後の段落を見ると…
※参考:Heroku Postgres | Heroku Dev Center
PostgreSQL には、使用したいと思えるような pg_dump や pg_restore などの複数の有用なバイナリが付属しています。Postgres.app を含んだ /bin ディレクトリを PATH に追加します (これがすべてのターミナルセッションに対して設定されるように、できれば .profile、.bashrc、.zshrc などで追加します)。
うーむ、まるまるわからん。。
わからない単語を一つずつ調べていこう。
pg_dump
PostgreSQLデータベースをスクリプトファイルまたは他のアーカイブファイルへ抽出する
※参考:https://www.postgresql.jp/document/9.2/html/app-pgdump.html
「アーカイブファイル」は圧縮ファイルのこと。
※参考:https://wa3.i-3-i.info/word11512.html
pg_restore
pg_dumpによって作成されたアーカイブファイルからPostgreSQLデータベースをリストアする
※参考:https://www.postgresql.jp/document/9.2/html/app-pgrestore.html
「リストア」はバックアップを復元すること。
※参考:https://wa3.i-3-i.info/word17817.html
バイナリ
コンピュータが扱うデータのうち、テキストデータ以外のデータ(バイナリデータ)のこと。
※参考:https://wa3.i-3-i.info/word14226.html
/bin ディレクトリ
binとは、Binary codeのことでようするに実行可能プログラム置き場ということ。
※参考:Linuxの/bin、/usr/bin、$HOME/binのそれぞれの役割 - Qiita
「PATHに追加」は上にも書いたように環境変数を設定すること。そしてwhich psqlコマンドで「Postgres.app」はPATHに含まれてなかったんだよなー…。
ターミナルセッション
端末間での接続の単位のこと指す。ある端末から他の端末に接続し、データの送受信を行って、接続を切断するまでの一連の動作のこと。
.profile
ログインシェルがbashで、かつ「.bash_profile」と「.bash_login」が無い状態でログインしたときに読み込まれる設定ファイル
※参考:https://wa3.i-3-i.info/word13652.html
「ログインシェル」とは?
ログインして最初に動き出すシェルのこと
※参考:https://wa3.i-3-i.info/word11274.html
「シェル」とは?
シェル (英語: shell) はオペレーティングシステム(OS)があるような高機能なコンピュータにおいて、ユーザーのためにインタフェースを提供するコンピュータプログラム
※参考:シェル - Wikipedia
「bash」とは?
shをパワーアップしたシェル
※参考:https://wa3.i-3-i.info/word11786.html
「.bash_profile」とは?
ログインシェルがbashの状態でログインしたときに読み込まれる設定ファイル
※参考:https://wa3.i-3-i.info/word13650.html
「.bash_login」とは?
ログインシェルがbashで、かつ「.bash_profile」が無い状態でログインしたときに読み込まれる設定ファイル
https://wa3.i-3-i.info/word13651.html
.bashrc
(ログインした後に画面上から)bashを起動したときに読み込まれる設定ファイル
※参考:https://wa3.i-3-i.info/word13649.html
.zshrc
ログインシェル、インタラクティブシェルの場合に読み込まれる
ログインシェル、インタラクティブシェル、シェルスクリプトの使い分け
ログインシェル
コマンドラインを起動したとき、サーバにログインしたときに立ち上がるシェルのこと
対話形式で入力するインタラクティブシェル
コマンドラインで bash とか zsh と入力すると起動するシェルのこと
対話形式で入力するシェルスクリプト
シェルによるプログラミングファイルを作成して実行すること
※参考:.zshenvと.zshrcの場所・違い・設定方法を解説します!
「zsh」とは?
Z shell(ズィーシェル、zsh)は、Unixのコマンドシェルの1つである。対話的なログインコマンドシェルとしても、強力なシェルスクリプトコマンドのインタープリターとしても使うことができる。
要約すると「PostgreSQLにある便利な機能を使える様に、各種シェルの設定ファイルにPostgres.appを含むPATHを追加する」といったことかな。
PATHの追加(export)※実行は保留
上記の段落のあとに下記のコードが書かれている。
PATH="/Applications/Postgres.app/Contents/Versions/latest/bin:$PATH"
しかしターミナルでこれを打ってもで何も起こらない。
先ほどの段落の内容によればこれは「 .profile、.bashrc、.zshrc」などのシェルの設定ファイルに書くべき内容と思われる。
シェルのパス追加方法を調べるとexportコマンドを使うようだ。
~/.bashrcや~/.bash_profileに以下のコマンドを記述する。(記述はどちらかで良い。)
export PATH=$PATH:追加したいコマンド検索パス
※参考:PATHを通すために環境変数の設定を理解する (Mac OS X) - Qiita
あと、$PATHとコマンド検索パスの順番も逆になっているのもよくわからない。
(exportコマンドは先ほどのQAにもあった!)
※参考:database - Postgres.app setup: getting `which psql` to return desired path - Stack Overflow
実際、自分の環境のユーザー直下のある.bash_profileを開いたらexportコマンドを使った設定が書かれていた。
この時点ではexportコマンドでPATHを追加するはちょっと怖かったので一旦ペンディング。
PATHの確認(echo)
先ほどの記事にechoコマンドでPATHの値が確認する方法も書かれていた。
※参考:PATHを通すために環境変数の設定を理解する (Mac OS X) - Qiita
確認してみる。
echo $PATH
結果、いろいろ表示された!
/Applications/Postgres.app/Contents/Versions/latest/bin:/Users/(ユーザ名)/.npm-global/bin:/usr/local/bin:/usr/bin:/bin:/usr/sbin:/sbin
値は複数設定できて、コロン:で区切られている。そして左から優先されるらしい。
つまりこういうことか
/Applications/Postgres.app/Contents/Versions/latest/bin: /Users/(ユーザ名)/.npm-global/bin: /usr/local/bin: /usr/bin: /bin: /usr/sbin: /sbin
これを見るとPostgres.appが含まれる値が最優先になっているようだ。問題ない、ということでいいのかな…?
なお、PATHの値の優先順位を変える処理はこう書く。
export PATH=追加したいコマンド検索パス:$PATH
コマンド検索パスと$PATHの順番はこちらの方が似ている!(しかし頭にexportコマンドはやはり必要)
また、.bashrcと.bash_profileの違い、使い分けについてはこちらが参考になった。
- ログイン時に一回だけ実行したい時
-> .bash_profileに記載- シェルを起動する度に実行したい時(一般的な設定)
-> .bashrcに記載
※参考:.bash_profileと.bashrcについて - Qiita
PATHについては前提知識が足りな過ぎてキリがないので、ここらで一区切りにしておく。全体像のイメージはできた。
Heroku CLIでPostgreSQLに接続(pg:psql)
先ほどつまづいたHeroku CLIでのPostgreSQLでの接続にリベンジ!
※参考:Heroku Postgres | Heroku Dev Center
pg:psqlコマンドを実行
heroku pg:psql
結果、おおぉ!接続したようだ!!
--> Connecting to postgresql-aerodynamic-98170 psql (12.4) SSL connection (protocol: TLSv1.2, cipher: ECDHE-RSA-AES256-GCM-SHA384, bits: 256, compression: off) Type "help" for help. aqueous-mountain-80366::DATABASE=>
行頭が$からDATABASE=>に変わった。
事例ではSELECT文を実行しているが…
DATABASE=> SELECT * FROM users;
結果は「users」が見つからないと。
ERROR: relation "users" does not exist LINE 1: SELECT * FROM users;
まあそうだよな。まだ何も作ってないからw
チュートリアルには停止方法が見当たらなかったがこちらの\qで停止できた。
DATABASE=> \q
※参考:Heroku PostgresのDBにターミナルからアクセスする - Qiita
先ほどのローカルDBを閉じるコマンド=# \qと共通だった。
最後に
ということでHerokuのPostgreSQLに接続することができました。
- アドオンを確認
- HerokuにDBを作成
- DB情報を見る
- Homebrewを使ってPostgreSQLをインストール
- DBを起動
- PATHを通す
- DBの動作確認
- Heroku CLIでPostgreSQLに接続
本当はCRUD処理くらいまで行きたかったのですが、内容が膨らんだためいったんここで区切ります。
ここに至るまで結構何日もかかって、自分としては難産でした。わからないことを調べて、その中にまたわからないことがあって…という数珠繋ぎ状態で自分の前提知識の少なさが身に染みました。。
次回はPostgreSQLでテーブルを作って、SQL文(CRUD処理)にトライします!
それではまた!
※参考:Web開発環境についてのまとめ
qiita.com